Przygotowanie bootowalnej karty microSD
- SDCardFormatterv5_Mac
- formatujemy kartę microSD. Uwaga! Nie sformatujcie sobie jakiegoś dysku USB.
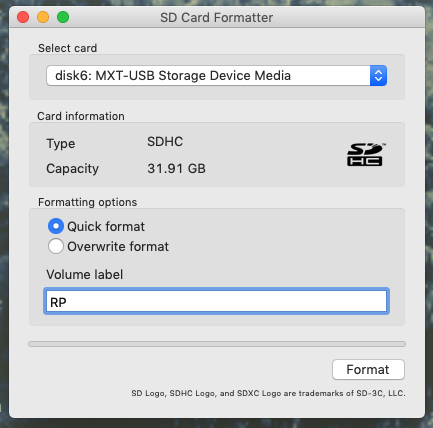
- imager_1.4
- Wybieramy system, ja wybrałem Raspberry Pi OS Lite (32-bit) (rys.1), następnie wskazujemy naszą kartę SD. Wciskamy WRITE i system się wgrywa.
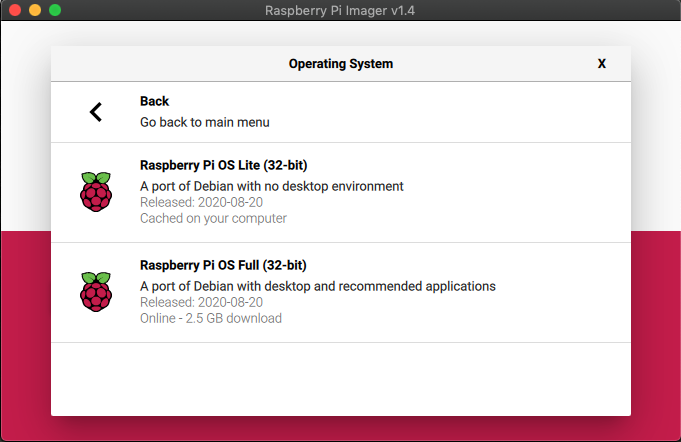
- Po zakończeniu wyjmujemy kartę i ponownie montujemy. W finderze pojawia się nośnik o nazwie boot.
- Teraz przystępujemy do wpisania i modyfikacji plików potrzebnych do podłączenia zdalnego naszego Raspberry Pi Zero W
- Na karcie microSD tworzymy pierwszy plik o nazwie: wpa_supplicant.conf
- W tym celu otwieramy Terminal i wpisujemy polecenie:
cat> wpa_supplicant.conf - Następnie wpisujemy zawartość poniżej (wpisując nazwę swojej sieci i hasło) i zamykamy edytor używając kombinacji klawiszy
ctrl + D
- W tym celu otwieramy Terminal i wpisujemy polecenie:
ctrl_interface=DIR=/var/run/wpa_supplicant GROUP=netdev
update_config=1
country=PL
network={
ssid="«SSID_Twojej_sieci»"
psk="«Twoje_Hasło_PSK»"
key_mgmt=WPA-PSK
}
Uwaga!
Jeśli po zmianie parametrów sieci (na przykład komendą: sudo nano /etc/wpa_supplicant/wpa_supplicant.conf) malinka ogłuchnie i stanie się niewykrywalna w sieci (przeżyłem to osobiści), zawsze możemy przenieść kartę SD do naszego PC-ta i ponownie wpisać do widocznego sektora boot plik: wpa_supplicant.conf z zawartością. Po ponownym włożeniu karty do Raspbery system przeniesie informacje do własnego pliku konfiguracyjnego i dane sieci zostaną zmienione.
- Tworzymy drugi, pusty plik o nazwie ssh
- W Terminalu wpisujemy polecenie:
cat> ssh - Zamykamy edytor używając kombinacji klawiszy
ctrl + D
- W Terminalu wpisujemy polecenie:
- Wyjmujemy kartę SD z komputera i wkładamy do malinki. Malinka zaczyna mrugać. Czekamy (bardzo cierpliwie) aż przestanie
Łączymy się z maliną
- Pamiętajmy, że komputer musi być zalogowany do tej samej sieci WiFi co nasza malina.
Musi to być sieć 2.5GHz. Raspberry Zero W nie obsługuje 5GHz - Sprawdzamy jaki adres ma nasz Raspberry, ja użyłem do tego aplikacji Tether ponieważ mam router TP-Link
Adres mojego urządzenia to 192.168.1.181 - Wpisałem do terminala polecenie: ssh pi@192.168.1.181 // nawiązanie połączenia SSH: username@host (host: nazwa hostu lub adres)
Pojawia prośba o hasło: pi@192.168.1.181’s password:
Za pierwszym razem wpisujemy hasło: raspberry
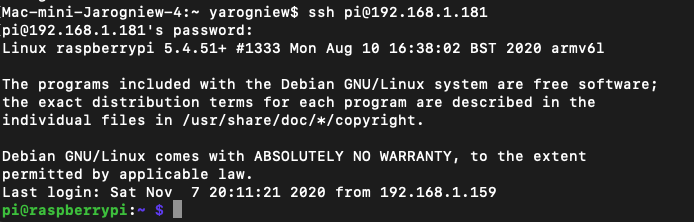
- Jesteśmy zalogowani do naszego Raspberry Pi Zero W!
- Zmieniamy hasło poleceniem: passwd (wpisujemy raspberry jako stare hasło i dwa razy nowe)
- Wychodzimy z maliny wpisując polecenie: exit
Instalacja środowiska Java
Zanim zainstalujemy środowisko Java należy zaktualizować system. Służą do tego dwie komendy:
- sudo apt update
- sudo apt upgrade
Instalacja potrwa od kilku do kilkunastu minut
Instalujemy środowisko javy. I tu mała uwaga. Należy bezwzględnie zainstalować Java w wersji 8. Wyższe wersje nie działają na Raspberry Pi Zero.
Wpisujemy komendę:
- sudo apt install openjdk-8-jdk openjdk-8-jre
Czekamy cierpliwie aż java się zainstaluje. Po wpisaniu
- java -version
powinniśmy otrzymać wpis podobny do tego:
- pi@raspberrypi:~ $ java -version
- openjdk version “1.8.0_212”
- OpenJDK Runtime Environment (build 1.8.0_212-8u212-b01-1+rpi1-b01)
- OpenJDK Client VM (build 25.212-b01, mixed mode)
Teraz warto zrobić backup karty SD z systemem.
Źródło: https://pimylifeup.com/backup-raspberry-pi/
W terminalu zamykamy malinkę komendą
- sudo shutdown now
Odłączamy zasilanie, kartę microSD przekładamy do komputera
w Terminalu (macOS) wpisujemy komendę
- diskutil list
szukamy dysku o nazwie boot i kopiujemy ścieżkę do niego.
U mnie: /dev/disk6
wpisujemy komendę
sudo dd if=/dev/disk6 of=~/PiSDBackup.dmg Uwaga: Jeśli otrzymamy komendę: No such file or directory robimy tak:
- Znajdujemy sobie miejsce na dysku na backup i tworzymy folder z nazwą na przykład BACKUP
- w terminalu podajemy ścieżkę, u mnie:
cd /Users/minimj/Desktop/RASPBERRY/BACKUP
- i wpisujemy polecenie z nazwą pliku obrazu karty sd (u mnie Pi2SDBackup.dmg):
sudo dd if=/dev/disk6 of=Pi2SDBackup.dmg
(oczywiście disk6 zastępujecie adresem waszego dysku) i cierpliwie czekamy.
Terminal nie pokazuje postępu wykonywania kopii, będzie wiadomo kiedy koniec operacji po pojawieniu się znaku promptera w oknie Terminala. Plik z obrazem dysku znajdziemy w katalogu domowym albo tam gdzie ją zapisaliśmy, przywrócić kopię najlepiej z pomocą programu Etcher (rys.2)
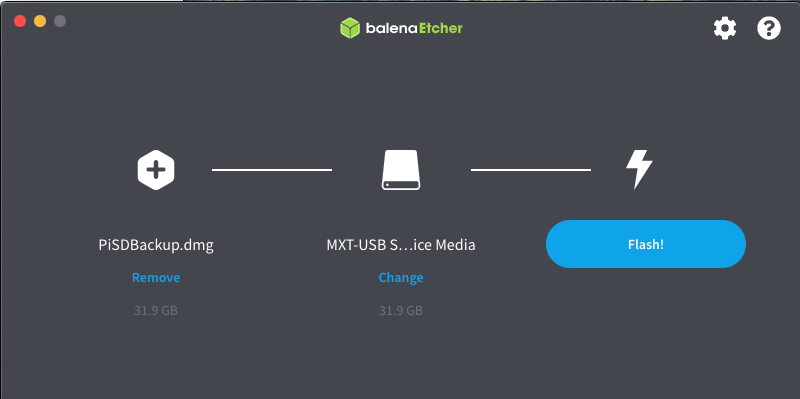
Instalujemy serwer blynk
Uwaga! Blynk nie wspiera już lokalnego serwera, publiczny jest płatny. Na szczęście jest strona: https://github.com/Peterkn2001/blynk-server , a tam wszystko po staremu:)
- Wpisujemy komendę:
- wget “https://github.com/Peterkn2001/blynk-server/releases/download/v0.41.16/server-0.41.16-java8.jar”
- w folderze:
/home/pizostaje utworzony plik o nazwie:server-0.41.16-java8.jar
- w folderze:
- wget “https://github.com/Peterkn2001/blynk-server/releases/download/v0.41.16/server-0.41.16-java8.jar”
- Następnie wpisujemy polecenie:
crontab -e. Chcemy, by serwer uruchamiał się po bootowaniu raspberry- otworzy się edytor do którego wpisujemy polecenie:
@reboot java -jar /home/pi/server-0.41.16-java8.jar -dataFolder /home/pi/Blynk &
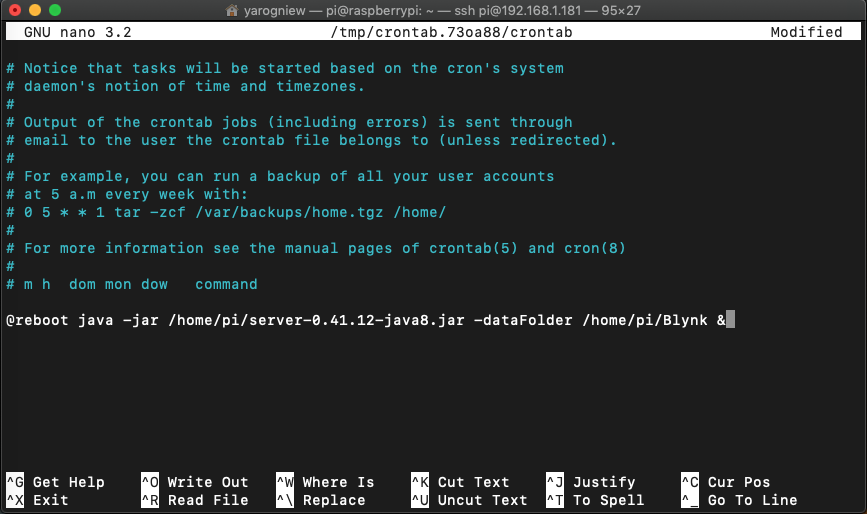
- Zamykamy edytor wciskając kolejno
CTRL+X, następnieY, na końcu klawiszENTER. - Ustawiamy pocztę. Źródło: https://github.com/blynkkk/blynk-server
wpisujemy komendę:- sudo nano mail.properties
- Otwiera się edytor. Wpisujemy
mail.smtp.auth=true
mail.smtp.starttls.enable=true
mail.smtp.host=smtp.gmail.com
mail.smtp.port=587
mail.smtp.username=<Twój mail>@gmail.com
mail.smtp.password=<hasło>
mail.smtp.connectiontimeout=30000
mail.smtp.timeout=120000
Pamiętajmy, że adres może być tylko gmail-owy
- Restartujemy serwer
- sudo reboot
- Należy się zalogować na konto google, którego mail podaliśmy wyżej i wejść tu
- Otworzy się okno dostępu do mniej bezpiecznych aplikacji. Należy go włączyć rys.4
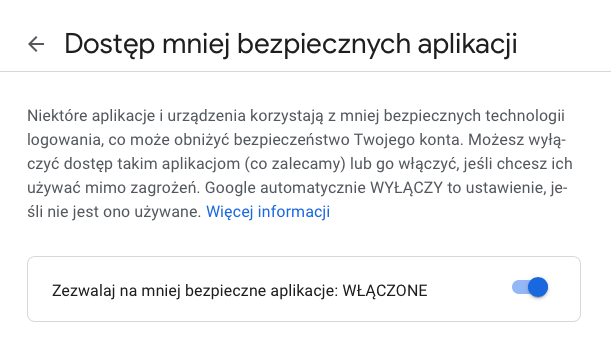
Używając adresu hostname -I otwieramy Dashboard
Zmiana sieci WiFi
Czasem trzeba zmienić sieć WiFi. Najprostszym do tego narzędziem jest wpisanie w Terminalu polecenia:
sudo raspi-configotworzy się konfigurator w którym możemy dokonać zmiany sieci. Pamiętajmy, że zmieni się również IP raspberry.
LINKI
- JAK USTAWIĆ STATYCZNE IP W RASPBERRY PI
- How to install a local Blynk Server in your PC and get a Local Blynk Token
- Creating a Local Blynk Server (najlepszy tutorial )
- #1 Raspberry Pi – instalacja systemu, włączenie SSH i VNC (windows, tutorial, krok po kroku)
- Projekt Raspberry Pi – 1 – Instalacja i konfiguracja Raspbian (Wi-Fi, SSH i VNC)
- Pi Zero Ethernet Over USB | SSH Into Pi
- How to Install NOOBS on Raspberry Pi – Easy Guide
- Creating A Local Blynk Server Using A Raspberry Pi Zero W
- Instrukcja obsługi Raspberry Pi Zero W
- https://forbot.pl/blog/kurs-raspberry-pi-instalacja-komunikacja-przez-siec-id21051
- How To Remotely Access The Raspberry Pi: SSH, Remote Desktop & FTP | Step-by-Step
- How to Backup your Raspberry Pi SD Card
- setup blynk local server on raspberry pi #iot (stawianie serwera na
- https://novicestuffs.wordpress.com/2017/04/25/how-to-uninstall-java-from-linux/
- Dokumentacja: terminal raspberry commands
- Building The Most Sophisticated Raspberry Pi Home Security System
